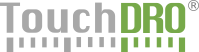Graphical Layout View
Layout view provides graphical representation of the current workspace and makes working with complex layouts much easier that the readout screen.
Layout View can be access by selecting the "Preview Workspace" option from the workspace ellipsis menu.
Layout View
Layout view occupies left side of the screen. It displays current origin (absolute or incremental, depending on the selected mode), current spindle/tool position and saved coordinates, if present.
Visual Elements
Gestures
Pinch-in/Pinch-out
Using two fingers and a pinching motion the view can be zoomed in or out.
Double-tap
Double tapping anywhere on the screen will fit current saved coordinates on the screen.
Swipe
Swiping with one finger will pan the view
Single Tap
Tapping a saved coordinate selects or deselects it, similar to clicking an item in the Saved Coordinates list on the main screen.
Side Panel
Side panel occupies roughly quarter or the screen on the right and contains smaller version of the axis readout screen, as well as several elements that control Layout View behavior.
Axis Readouts
The axis readout display the same axes as the main DRO screen. To save space, axis details buttons are replaced with smaller (inactive) labels and axis-specific buttons are not shown. The functionality is identical to the Axis Readouts on the main DRO screen with one small difference: touching the readout brings up Axis Details dialog, rather than the Set Aix Dimension dialog.
Function Buttons
Buttons that appear below axis readouts have functionality identical to the corresponding buttons in the function strip on the main screen.
"Center on Screen" Check Box
When checked, the crosshairs will be centered on the screen and the layout will zoom and pan as the cutting tool moves in relation to the workpiece.
"Autoselect Nearest Point"
When checked, TouchDRO will automatically select the closes saved coordinate and the axis readout will display distance to that point.
Set Background Button
Brings up the "Set Background" dialog.
Import Button
Brings up the "Import Layout" dialog, used to import coordinates from a .CSV or .JSON file. For more information refer to the "Workspace Import/Export".
Export Button
Exports saved coordinates in the current workspace as a comma delimited file.