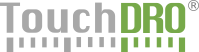Saved Coordiantes
Saved coordinate panel appears on the right side of the Readout Screen and can be collapsed as needed.
Sidebar Title
The sidebar title displays the title of the sidebar ("Saved Coordinates"); it serves no other function.
Collapse Button
Collapse button appears on the right side of the right pane title bar and is used to collapse the panel, exposing more of the DRO axis readouts. The button is visible only when the panel is expanded.
Expand Button
Expand button is visible in the upper right part of the DRO screen, just under the application action bar, when the right panel is collapsed.
Select Workspace Dropdown
Inactive Mode
The drop down appears just below the sidebar title and displays currently selected workspace.
Expanded Mode
When activated, it expands down and lists all workspaces associated with the current settings bank. To activate the drop down, press the current workspace name.
Clicking a workspace in the list will switch DRO to using that workspace. For more information refer to the "Working with Workspaces" section.
Workspace Ellipsis Button
Located immediately to the right of the "Select Workspace" dropdown is the vertical ellipsis button that brings up the "Workspace Actions" menu.
Saved Coordinate List
Saved coordinate list displays coordinates stored in the current workspace.
"Plus" Button
The "Plus" button, is a floating action button that appears in the lower-right corner of the readout screen. The button is visible regardless of the state of the side panel.
Main Function
Pressing the "Plus" button adds current coordinate to the current workspace stored coordinates (also called "sub datums"). For more information please refer to the "Working with Saved Coordinates" section.
Secondary Function (Long Press)
Pressing the plus button brings up the "Add Shape" menu.
NOTE: Primary and secondary functions can be swapped using the "Long Press to Add Point" setting.