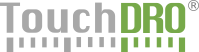User Interface
TouchDRO user interface consists of two main views (Readout and Layout), Settings page and a number of utility dialog screens used by various functions.
Application Action Bar
Application action bar occupies the top of the screen. Readout and Layout views share the same application bar, while the Settings page uses a simpler version. The action bar contains several elements, as described below.
IMAGE HERE
Connection Status
TouchDRO connection can be in one of the following states:
Disconnected
The application is disconnected from the BlueTooth DRO scale controller and is not getting position data.
Connecting
TouchDRO is in process of establishing a connection with the BlueTooth DRO scale controller.
Connected
The application is connected to the BlueTooth DRO scale controller and is receiving position data.
TouchDRO will stay connected until one of the following happens:
- Disconnect button is pressed - the connection will be closed immediately.
- TouchDRO application is terminated - the connection will be closed immediately. The connection will be restored when the application is reopened.
- Settings screen is open - connection will be closed in about 5 seconds. The connection will be restored after returning to the main or layout screen.
- No valid position data is received from the controller - connection will be closed after 10 seconds.
Connect/Disconnect Buttons
Connect and Disconnect buttons are used to open or close connection to the BlueTooth DRO controller respectively. Only one of the buttons is visible at any given time, depending on the state of the connection.
NOTE. Under some circumstances it's possible that neither button is visible. This happens during the low level BlueTooth connection service is being initialized. Under normal conditions this takes place very quickly and the disappearance of the buttons is not noticeable, but sometimes the service needs to be cycled and the buttons are hidden for several seconds.
Application/Ellipsis Menu
The vertical ellipsis menu appears on the right side of the action bar. It contains additional menu items that can be used to bring up the Settings page, Tool Library, etc.
NOTE: On some older devices with hardware menu button, the ellipsis menu is not displayed. In such case clicking the hardware menu button brings up the same menu.
Digital Readout Screen
The main view in TouchDRO is the Readout screen, which is designed to mimic the look and feel of a traditional DRO console.
IMAGE HERE
Left part of the readout screen is occupied with the axis position readouts. It can contain up to three linear axis readouts (X, Y, and Z), angular axis and tachometer. For more information on axis readout refer to the "Axis Readouts" section.
IMAGE HERE
Immediately below the axis readout is the DRO function strip, which contains global "Zero Set", units and mode buttons, as well as a number of functions. More information can be found in the "Function Strip" section.
IMAGE HERE
Right side of the screen is occupied with the collapsible sidebar, which contains saved coordinates and workspace functions. For more information please refer to the "Saved Coordinates Panel" section.
IMAGE HERE
Layout Screen
TouchDRO Layout View can be accessed via the Workspace ellipsis menu "Preview Workspace" function. It is designed to simplify working with complex layout that contain larger number of features and stored coordinates.
IMAGE HERE
Majority of the screen is occupied with the Layout View, which displays coordinates stored in the current workspace, current origin point and the location of the spindle in relation to it.
IMAGE HERE
Right side of the screen (roughly a quarter) is taken up by the side panel that contains a compact version of the axis readouts, global "Zero Set", units and mode buttons and several controls that control the Layout View behavior.
IMAGE HERE
More information is available in the "Layout View" section.